 CD-R/RW装置を取付けてみよう CD-R/RW装置を取付けてみよう
 最近でこそ、CD-R/RW装置が標準装備されているパソコンは珍しくなくなりましたが、少し前迄のパソコンにはせいぜいCD-ROM装置しか付いていません。そこで、このようなパソコンにもCD-R/RW装置を増設したいと思っている人のためにCD-R/RW装置を増設する方法をご紹介したいと思います。ここでは私のCD-R/RW装置増設体験に基づき、スタンドアロンパソコンにATAPI仕様の内臓ドライブを取付ける際に注意すべき事項を中心に説明しましょう。 最近でこそ、CD-R/RW装置が標準装備されているパソコンは珍しくなくなりましたが、少し前迄のパソコンにはせいぜいCD-ROM装置しか付いていません。そこで、このようなパソコンにもCD-R/RW装置を増設したいと思っている人のためにCD-R/RW装置を増設する方法をご紹介したいと思います。ここでは私のCD-R/RW装置増設体験に基づき、スタンドアロンパソコンにATAPI仕様の内臓ドライブを取付ける際に注意すべき事項を中心に説明しましょう。
前述しましたようにATAPIドライブは他のインターフェースと比べ価格も安く、又転送速度も速く、内臓タイプなので、設置スペースも必要がなく、非常にお勧めの装置なのですが、USBやSCSIのドライブに比べると取付け方法が少し厄介です。しかしポイントさえ理解していれば、比較的簡単にだれにでも増設ができます。
<ATAPIドライブの取付け手順>
ATAPIドライブを取付けるには、5インチのファイルベイが空いていること及びIDEコネクタ(ハードディクス或いはCD-ROMドライブがついているインターフェース)があることが前提条件となります。(大抵のタワー型スタンドアロンパソコンはこの条件はOKだとは思いますが)
それでは、実際に実際にドライブを取り付けて見ましょう。ここでは下記のRICOHのMP9060A(DVD-ROMにも対応)を例に行います。

(1)パソコンの電源を切る
当然のことですが、作業の前にはどんな場合でも必ずパソコンの電源は切断しておきましょう。
(2)パソコンのカバーを外す
パソコン本体のカバーを外し、前面の5インチベイの入口のカバーも取外します。
(3)CD-R/RW装置を取付ける
本体前面の5インチベイのカバーを取外したところから、下の写真ようにCD-R/RW装置を差し込みます。(差込後はサイドをネジ止めして固定しておきます)
5インチベイの前面から装置を取付けている例

(4)各種コネクタ類の接続及びスイッチの設定
CD-R/RW装置の取付作業が完了すると、背面部に下図のように①~⑤のケーブルコネクタやスイッチ類がありますので、ケーブルの接続やスイッチの設定をします。
CD-R/RW装置の背面部の写真例
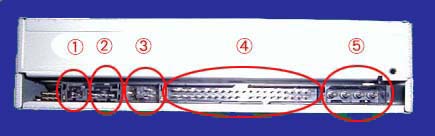
①デジタルオーディオ出力コネクタ
②アナログオーディオ出力コネクタ
③ジャンパースイッチ
④IDEインターフェースコネクタ
⑤電源コネクタ |
①②にオーディオコネクタを接続する
サウンドカードがあれば①②にケーブルで接続をします。①はデジタル信号②はアナログ信号です。
④にインターフェースを接続し、③のジャンパースイッチを設定する
IDE機器を取付ける場合に一番重要で問題が多いのが、このインターフェースの接続とジャンパーピンの設定です。
IDE機器には通常『プライマリー』と『セカンダリー』の2系統の接続コネクターがあります。更にこれらのコネクターには各々『マスター』又は『スレーブ』の設定をすることができ、2つのドライブを増設することができます。通常パソコンを購入した時にはハードディスクがプライマリーに、CD-ROMがセカンダリーに接続されており、共にマスター設定がされています。
CD-R/RW装置を増設するには、プライマリーとセカンダリーのいずれの系統でもいいのですが、ここではセカンダリーのCD-ROM系統にスレーブとしてIDEインターフェースケーブルを接続します。(ハードディスクの増設にプライマリー系統を使用したほうが良いでしょう)
CD-ROMのインターフェースケーブルの途中に大抵は増設用の空きの分岐コネクターがついていますのでこれに接続をします。(もしついていなければ、パソコンショップで分岐用のケーブルを買うといいでしょう)
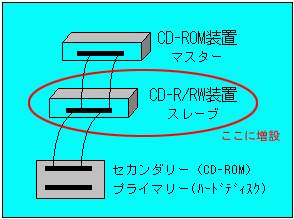
これで接続が完了したと思い作業を終わってしまうのですが、最後に③のジャンパースイッチを下記のように、スレーブ位置に設定をしておく必要があります。(実は私もこのジャンパースイッチを忘れていて、ドライブが動かず苦労しました)
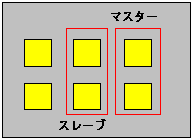
③ジャンパースイッチの拡大図
⑤電源コネクタを接続する
⑤に電源コネクターを接続する。
|
(5)パソコンにカバーを取付ける
最後にパソコン本体にカバーを取付けて、増設作業は完了です。
|
![]()