 接続形式によるCD-R/RWドライブの種類 接続形式によるCD-R/RWドライブの種類
 CD-R/RWを焼くといっても、別に火をつけて焼くわけではありません(内部的には少し似たような処理をしてはいますが)。前ページでも説明をしましたが、ソフトを使ってデータを媒体に書き込む処理のことをいいます。ここでは私が日常使用しているWinCDR 5.0およびEasy CD Creator4を使った焼き方の例を説明しましょう。 CD-R/RWを焼くといっても、別に火をつけて焼くわけではありません(内部的には少し似たような処理をしてはいますが)。前ページでも説明をしましたが、ソフトを使ってデータを媒体に書き込む処理のことをいいます。ここでは私が日常使用しているWinCDR 5.0およびEasy CD Creator4を使った焼き方の例を説明しましょう。
Easy CD Creator
ここでは一般データをCD-Rにコピーする方法を例に説明しましょう。
(音楽CDの作成も操作は大体同じになります)
(1)Easy CD Creatorを立ち上げると、次のような初期メニュー画面が表示されます。
ここで『データ』をクリックします。
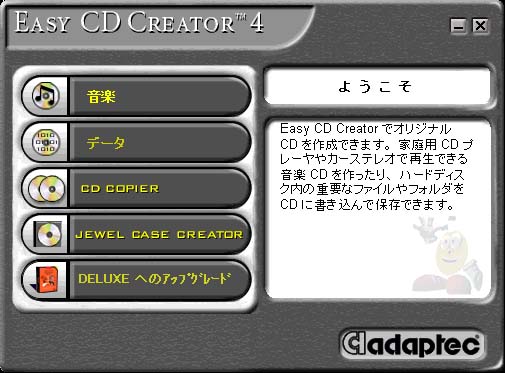
音楽
|
音楽CDを作ります。音楽
CD は家庭用又は車用ステレオCDプレーヤを始めとして、Windows CD
プレーヤなどのプログラムを使用して CD-ROM または CD
レコーダのあるコンピュータで再生できます。 |
| データ |
音楽CD以外の様々なデータを作成します。 |
| CD COPIER |
CD全体のまるごとコピーをします。 |
JEWEL CASE
CREATORL |
CDケースのジャケットやラベルを作成します |
(2)すると、下記のエクスプローラ風の画面が表示されます。この画面は、上段がコピー元、下段がコピー先となり、又左側がホルダー、右側がファイル名となっています。従って、上段のファイル群からコピーしたいファイルを下段にドラッグ&ドロップします。ドライブやホルダを代え次々必要なファイルをドラッグ&ドロップします。画面下の横軸にはCD-Rの総容量(650MB)とドラッグしたファイルの総容量がグラフ表示(青丸部)されます。
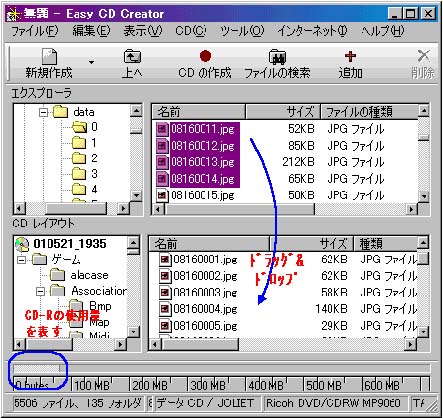
(3)上記でファイルの選択が完了すると、いよいよCDの作成を行います。
画面上部の『CDの作成』のアイコンをクリックします。すると下の画面が表示され、ここで書き込み速度・コピー枚数等を指定してOKをクリックすると書き込みを開始します。
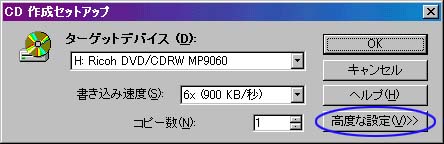
尚、上記で『高度な設定』をクリックすると下図のオプション(青色枠部)が表示されより詳細な設定ができます。


(参考)『新規作成』をクリックすると『データ』『音楽』・・・と5種類のCDの作成メニューが表示されます。音楽CDその他の処理に切替たい場合、いちいち初期メニューに戻らなくてもここで切り替えられます)

WinCDR 5.0
ここでも一般データをCD-Rにコピーする方法を例に説明します。
(音楽CDの作成も操作は大体同じになります)
WinCDRでCDを作成するには、Easy CD Creatorのようにエクスプローラ風の画面を使用する方法と簡単ウイザードを使用する方法の2通りの方法があります。
<エクスプローラ風>
(1)WinCDを立ち上げると、図Aのような初期メニュー画面が表示されます。ここで『CDの種類』をクリックすると図Aのようなプルダウンメニューが、又『新規』をクリックすると図Bのようなメニューが表示され、いずれの場合でも作成するCDの種類を選択する画面が表示されます。どちらを選択しても同じことになります。ここではデータCDを作成しますので『ISO9660』をクリックします。
ISO9660 |
ISO9660の基準に沿ったフォーマットでデータを作成します。 |
| Audio CD |
オーディオCDを作成します |
| Mixed Mode CD |
データとオーディオをミックスしたCDを作成します。CDプレーヤでは聞けません。
(詳細はXXX参照) |
| Enhanced CD |
オーディオとデータをミックスしたCDを作成します。CDプレーヤで聞けます。
(詳細はXXX参照) |
| Video CD |
MPEGファイルをCDに作成します |
| Track Image |
|
図A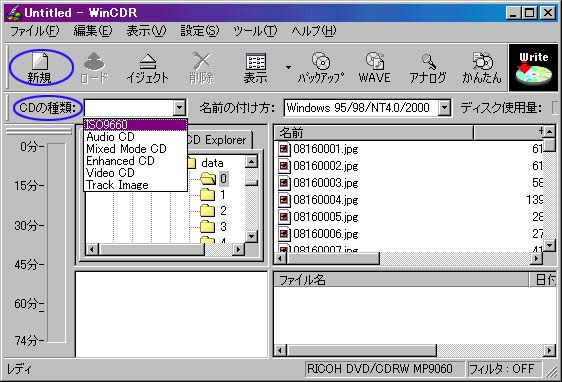
図B
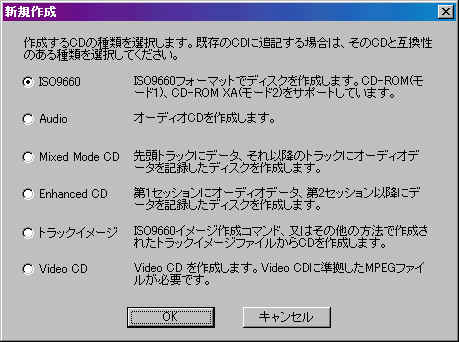
(2)すると、下記のエクスプローラ風の画面が表示されます。操作はEasy CD Creatorと同様で、上段がコピー元、下段がコピー先となり、上段のファイル群からコピーしたいファイルを下段にドラッグ&ドロップします(WinCDRでは下段のコピー先のことを『ウエル』と呼んでいます)。画面横にCD-Rの総容量(650MBだが時間表示)を示す目盛りに、コピーに必要な総容量がグラフ表示(青丸部)されます。
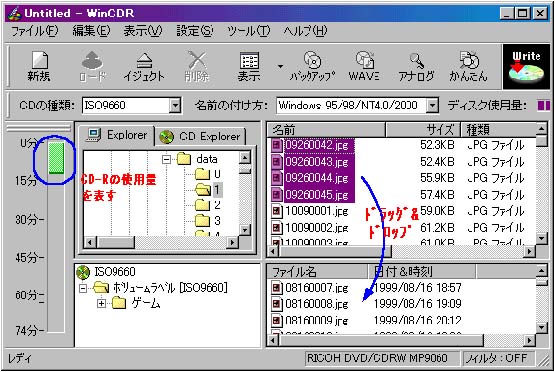
(3)上記ですべてのファイルの選択が完了しますと、いよいよCDの作成を行います。画面上部の『ファイル』『書込み』をクリックします。

すると下図の画面が表示されますので、書き込み速度・等を指定して実行をクリックすると書き込みができます。
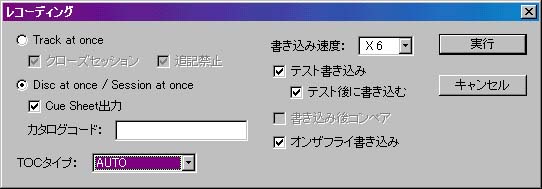
<簡単ウイザード>
上記の方法とは別に、簡単ウイザードを使うと、簡単にCDを作成することができます。
この簡単ウイザードを使用するには、最初に『設定』『基本設定』の画面で下図のように『ウイザードを使用』をONにしておく必要があります。するとWinCDを立ち上げる毎に、図Cのようなウイザード画面が表示されますので、このウイザードに沿って操作すればCDの作成ができます。(以下省略)

図C
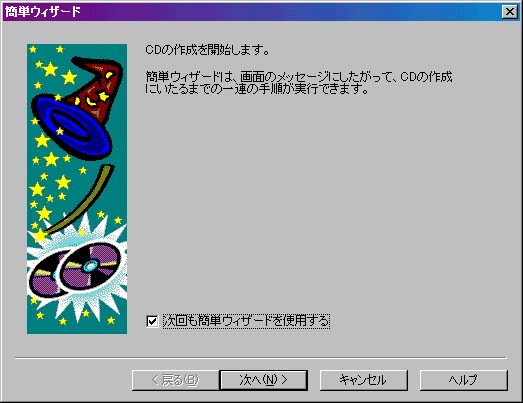
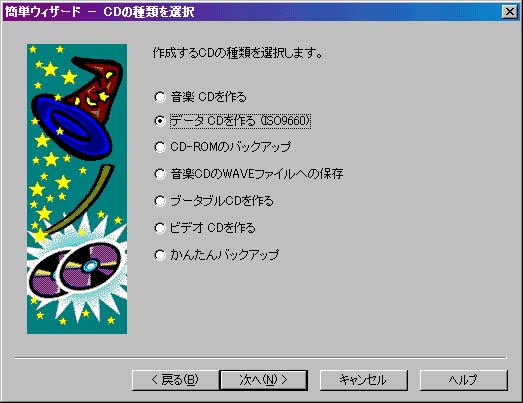
ラッドラッグ
&ドロップ゙ |

