 自己解凍書庫はどのようにして作成するのでしょうか 自己解凍書庫はどのようにして作成するのでしょうか
ここまで、圧縮ファイルを解凍するには、圧縮形式に対応した解凍ソフトが必要であるということを前提に説明をしてきましたが、実はこういったソフトがなくても解凍をする方法があります。この方法でファイルを圧縮しておくと解凍ソフトがなくても、圧縮ファイルを解凍することができます。そのためには、ファイルを圧縮すると共に、解凍できるプログラムを圧縮ファイルの中に一緒に保存しておく必要があります。このように解凍プログラムと圧縮ファイルを一体にしたファイルを自己解凍書庫といいます(プログラムの容量分若干ファイル容量は大きくなりますが)。又、自己解凍書庫で圧縮したファイルは拡張子が『EXE』となっており、一般のプログラムについている拡張子と同じになっています。
以下自己解凍書庫の作成方法と作成結果の検証について説明します。
 LHMeltを利用した自己解凍書庫の作成方法(圧縮方法) LHMeltを利用した自己解凍書庫の作成方法(圧縮方法)
(1)LHMeltを立ち上げ、『編集』→『圧縮』をクリックします。
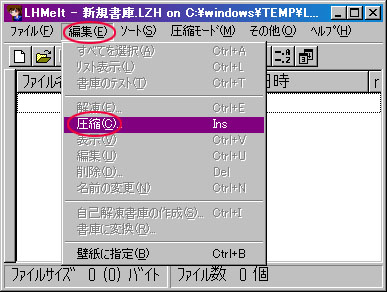
(2)圧縮したいファイルを選択し、『開く』をクリックします。(複数のファイルを指定するには、Shift+左クリックで選択します)
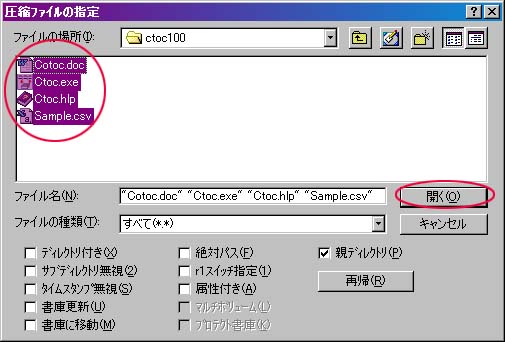
(3)圧縮結果が表示されますので、OKならば『了解』をクリックします。
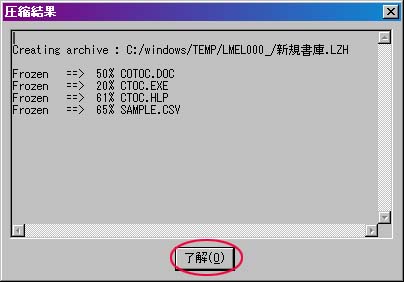
(4)解凍対象ファイルを指定して、『編集』→『自己解凍書庫の作成』をクリックします

(5)自己解凍書庫名(ファイル名称)を指定し、『OK』をクリックします

(6)できた自己解凍書庫を保存するディレクトリーを指定し、『OK』をクリックします
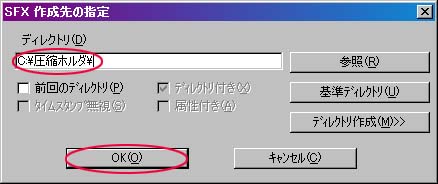
(7)ウィンドウタイトルと解凍先ディレクトリ欄タイトル及び初期表示解凍先ディレクトリを指定し、『了解』をクリックします。(次項の(2)を参照)
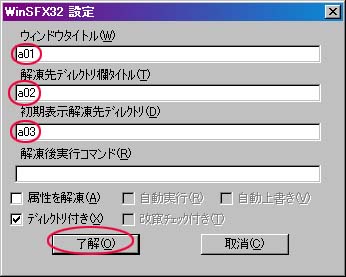
以上の操作で『圧縮ホルダ』に『自己解凍テスト.EXE』という圧縮ファイルが作成されます。自己解凍書庫は拡張子がEXEとなっており、圧縮ファイルでありながら通常のプログラムと同様実行形式の拡張子となっています。
それでは、次に作成された自己解凍書庫を使って本当にうまく圧縮されたのかを検証してみましょう。
 自己解凍書庫の解凍による検証 自己解凍書庫の解凍による検証
(1)まずエクスプローラで『圧縮ホルダ』に『自己解凍テスト.EXE』が作成されている事を確認し、『自己解凍テスト.EXE』をダブルクリックします。

(2)前項の(7)でa01〜a03を指定しましたが、それぞれ下記の場所に表示されます。このままで変更がなければ『OK』をクリックしますと、まず『自己解凍テスト.EXE』のプログラムが実行され、続いてファイルが自動的に解凍されます。
a01:ウィンドウタイトル
a02:解凍先ディレクトリ欄タイトル
a03:初期表示解凍先ディレクトリ
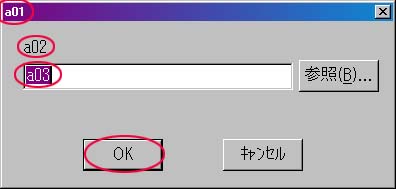
(3)解凍結果をエクスプローラで検証してみると、a03というホルダーができているのが分ります。

(4)a03のホルダーの中を見ますと確かに先程圧縮したファイルが解凍されているのが分ります。

|